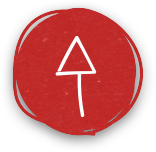How does recording shows and movies work?
Recording content, watching recorded shows and deleting recordings.
The Cloud PVR allows you to record from 4 to 8 shows simultaneously depending on the recording plan you choose.
Recording
To record a show or a movie, you must first select it in the guide. Press the Guide button on your remote to open it.
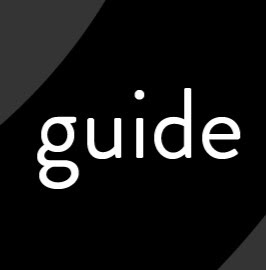
Choose the show or movie you wish to record and press the OK button on your remote. Select the Record option displayed on the screen and press OK again.
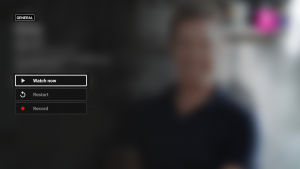
You will have several options to save your recording. You can choose to erase your content automatically after 7 days, 30 days, or when there is no more space in the cloud.
You may also choose to record all the episodes of the same series, record only once, record at the same time of day on that channel every week or record at the same time every day .
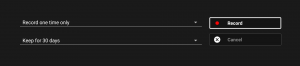
Checking planned recordings
In the guide, a red dot will indicate the planned recording of a broadcast. In the case of a series, the red dot will be doubled to indicate that several recordings are planned.
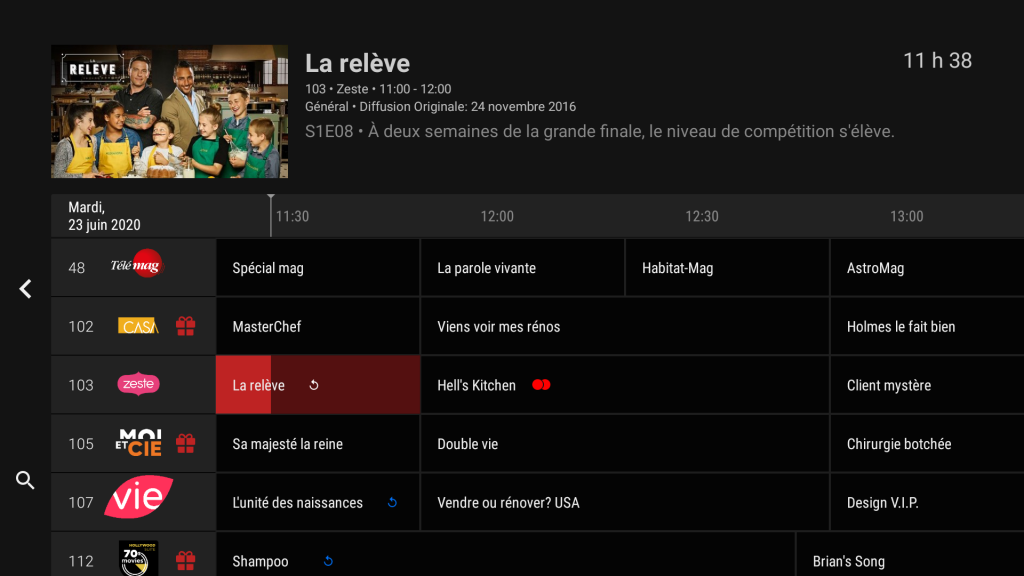
Watching recorded shows and movies
The recordings are displayed in rows, in chronological order from the most recent in the Home menu. To access the home menu, press the TV button on your remote. Then, select the desired show, then choose the Watch now option displayed on the screen.
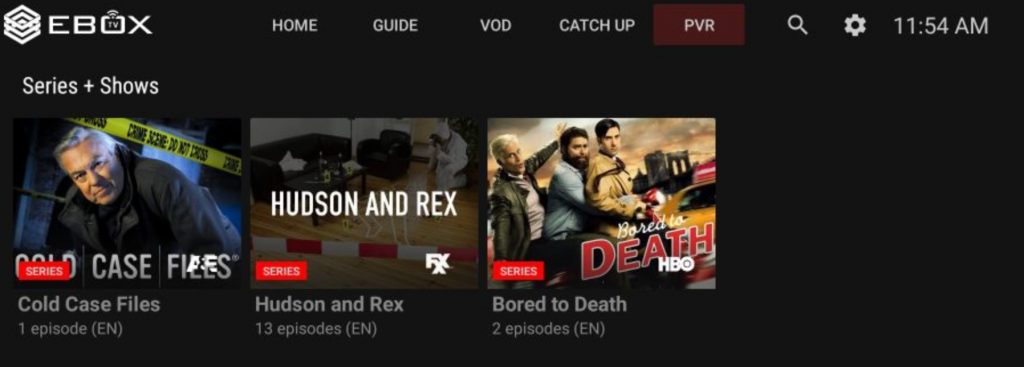
Deleting recorded content
To delete a recording, simply go to the home page and select the item you wish to delete. Select the Delete record option for single items (like movies) or Select and delete for series. You may also press the OK button on your remote for 2 seconds to select and delete several recordings at once.
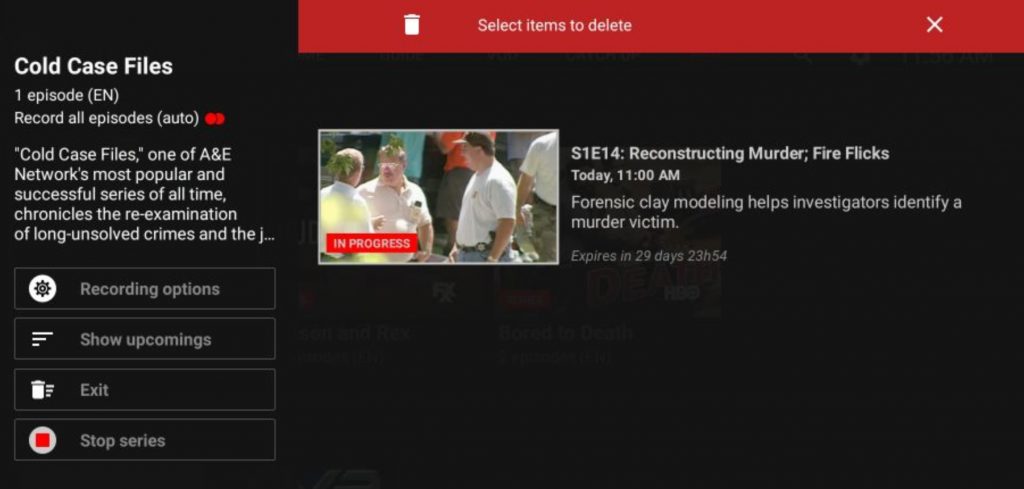
Managing upcoming recordings and automated series recording
To stop the automatic recording of all the episodes of a series, go to the PVR section of the Home page. In the Series and shows section, scroll to the series you wish to cancel and press the OK button of you remote. Select the Stop series option displayed on the screen.
To cancel an upcoming recording, scroll through the Upcoming section of the home page, select the one you wish to cancel by pressing OK and select the Stop record. option displayed on the screen.
Adding the cloud PVR to your existing EBOX TV subscription
You can add the cloud recording service in just a few clics on your customer zone. To find out how, visit this page: How can I add the PVR to my TV plan?
Changing your cloud recording plan
Your cloud recording plan can be changed quickly and easily in your customer zone. To find out how, visit this page: How can I change my cloud recording plan?
EBOX Internet you want it?
Sign up now