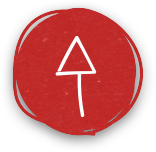Configuration instructions for EBOX TV
Configuring your EBOX TV box
For security reasons, EBOX does not provide batteries with the TV equipment. You will need AAA batteries for the remote control to set up your equipment.
The initial system setup is completed in five easy steps and takes around 5 to 10 minutes. Before you start, make sure you can connect to the Internet. It is preferable but not essential, to have a Google Account.
The five steps of the initial setup are:
- Connecting your devices
- Synchronizing the remote and selecting the system language
- Android synchronization (These steps are optional) and connecting to the internet
- Connecting to your Google account (These steps are optional)
- Connecting to the EBOX TV app
Connecting your devices
To get started, set up your box in the following order:
- Connect the HDMI wire.
- Connect the Ethernet wire (optional).
- Connect the power cord.
Synchronizing the remote and selecting the system language
When you first connect, you will see an animation while the EBOX TV loads. You will be asked to synchronize the remote control via Bluetooth. On your remote control, press the “ Play / pause ” and “ EBOX TV ” or “ Ok ” keys simultaneously for 5 seconds. Wait a few moments for synchronization to be complete. Once pairing is complete, the remote control indicator light will flash green.
In the event of a problem, you can dissociate the remote control and start again or use the remote control in infrared mode.
You will then be asked to select the system language. Use the up and down arrows. Confirm your selection by pressing “Ok”.
Android synchronization and connecting to the internet
If you have an Android device, you can sync it to retrieve information from the Google account associated with it. You will be able to activate the full potential of your new EBOX TV through additional apps available on the Play Store. To enjoy this feature, select Continue and follow the on-screen instructions. You can also select the Skip option to skip this optional step.
To connect to the internet, you have two options: you can use a wired connection with an Ethernet cable (for a better experience) or the more convenient 5GHz WIFI connection. If you are not connected by Ethernet wire, you will need to select your WiFi network. Once the network is selected, enter the password associated with it.
Connecting to your Google account
If you have not done so earlier, you will be prompted to sign in to your Google account so that you can access the Play Store and other Google products. It is possible to do this later in the configuration menu. You do not have to complete this step to use the EBOX TV service.
You will then have to accept Google’s terms and will also be given an overview of the features available to you. You can also choose the name associated to your EBOX TV.
Connecting to the EBOX TV app
Once this step is completed, the EBOX TV app will be launched. Enter the username and password of your EBOX Customer Zone account in the designated fields.
There you go! All done! Don’t forget to activate your channels via the customer zone!
EBOX Internet you want it?
Sign up now